During power on, the server will prompt you to enter the iLo setup. For newer servers, you will need to press any key to see the prompt. Press F8 to enter the iLo setup. You'll be presented with main page. Select 'Network' and then 'DNS/DHCP' On this page turn 'DHCP Enable' to off as we'll want to give the iLo a static IP address for easier access. HPE iLO Advanced is now free through the rest of the calendar year. We hope this helps you managing your servers while so many are having to work from home or remotely. Don't forget to download the free HPE iLO Amplifier Pack software for scale and additional recovery capabilities to support your business continuity.
- The HP iLO Advanced License is designed for enterprise businesses who desire smart remote functionality for all HP ProLiant servers and enables the full implementation of iLO Federation. The HP iLO Essentials License is designed for small and medium business, offering full remote server management through the Integrated Remote Console (IRC), virtual media, and built-in rapid discovery of all iLOs. This licence is available on all HP ProLiant Gen8 e-series servers, HP MicroServer Gen8 and HP.
- Tutorial HP iLO - Remote console access. Open a browser software, enter the IP address of your iLO interface and access the administrative web interface. On the prompt screen, enter the administrative login information. After a successful login, the administrative menu will be displayed.
I recently installed the HP drivers on some customers’ server following these two great guides:
Add HP drivers to VMware Update Manager (VUM) from Ivo Beerens
Update your HP drivers with VMware Update Manager from Viktor van den Berg
Those two blog posts are really useful resources to understand how to configure vCenter Update Manager to update your HP servers with their specific drivers.
I’m not going to copy/paste their articles. What I want to show you here, is why these drivers can be useful in managing your ESXi servers and how you can effectively take advantage of them.
First of all, these drivers add further informations to the Hardware Status tab of your servers. The plain ESXi installation does have a great amount of drivers in it, but for obvious reasons it cannot hold all the existing drivers. Even if all the servers in VMware HCL are correctly recognized, not all their hardware information are correctly displayed.
Once I installed the drivers on one of my customer’s HP server (a quite old DL380 G5), the server rebooted and showed us two alert and a warning that were not there before. The two alert were related to the battery status of the embedded P400 raid controller:
since this server was also hosting some VMs in its local datastores, this information was useful for replacing the battery and have again a working situation. How did you find out that error without the HP drivers? Maybe the storage was running without write-cache since months and nobody was able to understand why…
Another alert we got, was about the missing ILO configuration (for those of you not used to HP hardware, it’s the remote console):
Besides the alert, the HP drivers were also helpful to correct the error. Without them, the only solution would have been to reboot the server (shutting down its VMs if its not part of a cluster with vMotion), enter the BIOS and configure ILO.
But, thanks to HP drivers, ILO can be configured directly inside ESXi without the need for a server reboot: going into the command line (locally or via ssh) you can move to /opt/hp/tools, and there you will find the command hponcfg. This tool can be used to configure ILO:
- first, write down the actual configuration of ILO. The easiest way to do it is by saving in an XML file:
- then, edit the XML file and configure your desired parameters:
Note: you will not need to edit everytime all the parameters, it will be enough to add the lines you want to change. But, you will always have to add the username and password line to authenticate the changes you are doing.
- load the new configuration into the ILO, it will take some time to complete:

Finally, ILO will automatically reset to load the new parameters, and you will be able to reach the ILO via web interface and login into it. Also, ESXi will show you the new ILO configuration:
Hp Ilo Port
-->Important
This version of Orchestrator has reached the end of support, we recommend you to upgrade to Orchestrator 2019.
The Integration Pack for HP iLO and OA is an add-on for System Center - Orchestrator that enables you to automate HP iLO and OA commands.
Microsoft is committed to protecting your privacy, while delivering software that brings you the performance, power, and convenience you want. For more information, see the System Center Orchestrator Privacy Statement.
System Requirements
The Integration Pack for HP iLO and OA requires the following software to be installed and configured prior to implementing the integration. For more information about installing and configuring Orchestrator and HP iLO and OA, refer to the respective product documentation.
- System Center 2016 integration packs require System Center 2016 - Orchestrator
- System Center 2019 integration packs require System Center 2019 - Orchestrator
- HP iLO 2
- HP iLO 3
- HP OA firmware 3.31
Downloading the Integration Pack
To download this integration pack for Orchestrator 2016, see HP iLO and OA Integration Pack for System Center 2016 - Orchestrator..
To download this integration pack for Orchestrator 2019, see HP iLO and OA Integration Pack for System Center 2019 - Orchestrator..
Registering and Deploying the Integration Pack
After you download the integration pack file, you must register it with the Orchestrator management server and then deploy it to Runbook servers and Runbook Designers. For the procedures on installing integration packs, see How To Install an Integration Pack.
Default Credentials
Default credentials are used to store a common set of credentials that can be selected when configuring a HP iLO and OA connection.
To set up default credentials
- In the Runbook Designer, click the Options menu, and select HP iLO and OA. The HP iLO and OA dialog box appears.
- On the Connections tab, click Default credentials to begin the setup. The Default credentials dialog box appears.
- In the User name box, enter a default user name.
- In the Password box, enter a default password.
- In the Key box, enter a default key Or click the ellipsis (...) button to browse and select a Key.
- Click OK to close the default credentials dialog box.

Configuring the HP iLO and OA Connections
A connection establishes a reusable link between Orchestrator and a HP iLO and OA system. You can create as many connections as you require to specify links to multiple systems running HP iLO and OA. You can also create multiple connections to the same system to allow for differences in security permissions for different user accounts.
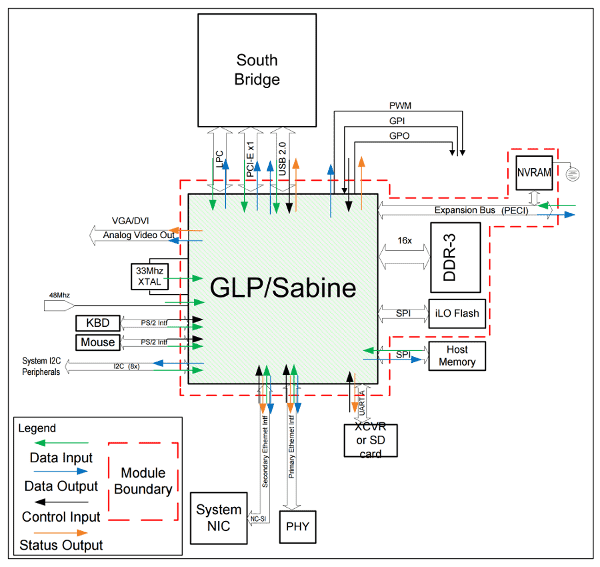
To set up a HP iLO and OA connection

- In the Runbook Designer, click Options, and then click HP iLO and OA. The HP iLO and OA dialog box appears.
- On the Connections tab, click Add to begin the connection setup. The Connection dialog box appears.
- In the Name box, enter a name for the connection. This could be the name of the HP iLO and OA system or a descriptive name to distinguish the type of connection.
- In the Address box, type the name or IP address of the HP iLO and OA system. If you are using the computer name, you can type the NetBIOS name or the fully qualified domain name (FQDN).
- In the Port box, type the number of the HP iLO and OA system.
- Select Use default credentials to apply the default credentials to this connection. If you do this, then you can skip the next two steps.
- In the Username and Password boxes, type the credentials that Orchestrator will use to connect to the HP iLO and OA system.
- In the Private Key box, optionally specify the SSH key used to connect to the HP iLO and OA system.
- In the Attempts box, enter the number or times a command will attempt before failing.
- In the Time between attempts box, enter the number in seconds between each attempt.
- Click OK to close the configuration dialog box.
- Select the connection and click the Test button. Test connection succeeded will appear when the connection is valid. Click Finish.
Exporting and Importing Connections
Connections can be exported and imported into the connections list.
To export a connection
- In the Runbook Designer, click the Options menu, and select HP iLO and OA. The HP iLO and OA dialog box appears.
- On the Connections tab, click Export to begin the export. The Save As dialog box appears.
- In the File name box, enter a name for the export file.
- Click Save to export.
- Click OK to close the configuration dialog box and then click Finish.
To import a connection
- In the Runbook Designer, click the Options menu, and select HP iLO and OA. The HP iLO and OA dialog box appears.
- On the Connections tab, click Import to begin the import. The Open dialog box appears.
- In the File name box, enter a name for the import file.
- Click Open to import.
- Click OK to close the configuration dialog box and then click Finish.
Configuring the HP iLO and OA Groups
A group establishes a reusable list of connections between Orchestrator and a HP iLO and OA systems. You can create as many groups as you require to specify lists to multiple systems running HP iLO and OA.
To set up a HP iLO and OA group
- In the Runbook Designer, click the Options menu, and select HP iLO and OA. The HP iLO and OA dialog box appears.
- On the Groups tab, click Add to begin the group setup. The Managed group dialog box appears.
- In the Group name box, enter a name for the group. This could be a descriptive name to distinguish the type of group.
- In the Available list, press the Ctrl button while clicking on the connections to select multiple connections. Press the >> button to move the connections to the Selected list.
- Click OK to close the configuration dialog box, and then click Finish.
To batch update credentials on a group
Hp Ilo Application
- In the Runbook Designer, click the Options menu, and select HP iLO and OA. The HP iLO and OA dialog box appears.
- On the Groups tab, select a group and click Batch credential update.
- In the User name box, enter a new user name or leave blank to keep original.
- In the Password box, enter a new password or leave blank to keep original.
- In the Key box, enter a new key or leave blank to keep original.
- In the Port box, enter a new port or leave blank to keep original.
- Click OK to close the configuration dialog box, and then click Finish.