MiniTool Mobile Recovery for Android 1.0.1.1: MiniTool Mobile for Android is a data recovery software program that. The 1.0.1.1 version of MiniTool Mobile Recovery for Android is available as a free download on our software library. The software lies within. This tutorial will show you how to install and activate minitool mobile. MiniTool Mobile Recovery for Android lets you recover lost, corrupted, and deleted data from your Android device quickly and easily. With MiniTool Mobile Recovery for Android, you’ll be able to take advantage of an intuitive interface to recover text-based data, media, and more from multiple phones and tablets. Best of all, MiniTool Mobile. If MiniTool Mobile Recovery for Android crashes or corrupts, restart it to have a try again. You'd better not connect both Android device and SD card at the same time when the program is scanning. You'd better shut down all other phone management programs or similar data recovery apps when using MiniTool Mobile Recovery for Android.
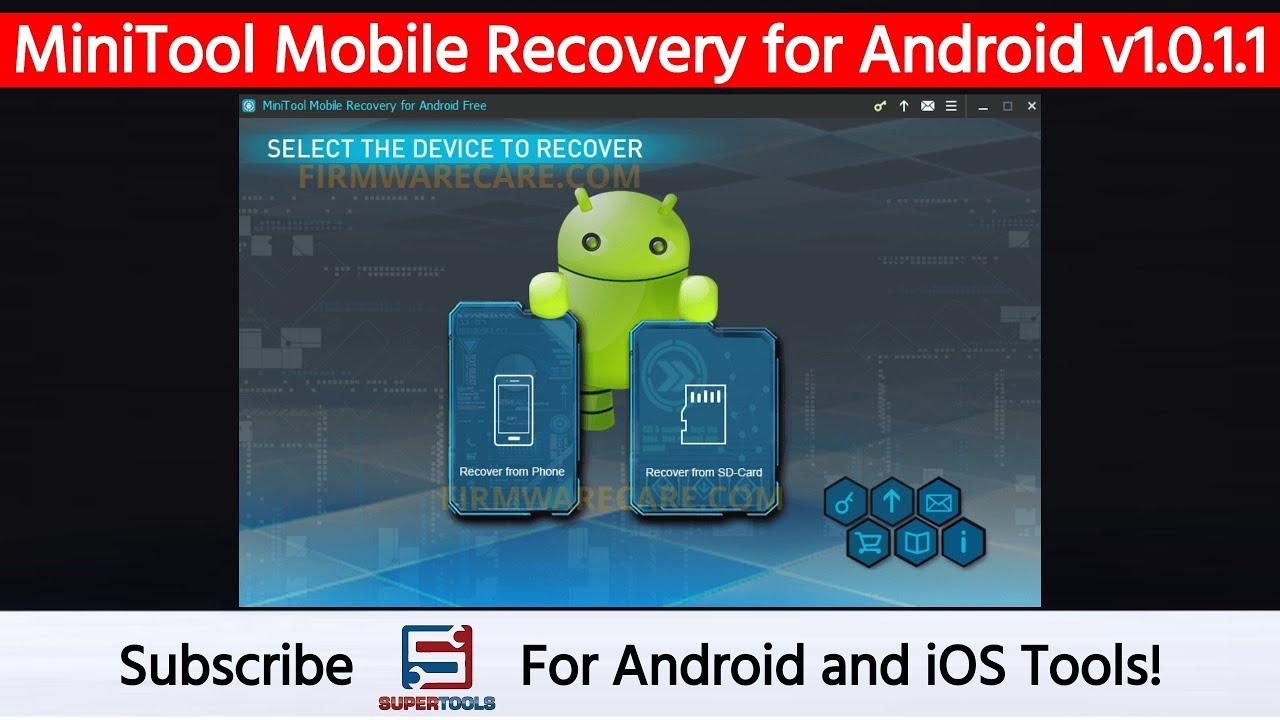
MiniTool Mobile Recovery for Android Free is really a wise choice for us to rescue the missing Android data. It is easy to use. I am just an ordinary user, but I can operate it smoothly. Besides, It can not only recover data from my Android phone but also get my deleted files back from the SD card on the android device. When you are bothered by Android data loss issues, just try it to help you out.
-- Abhinaya SrikanthMiniTool Mobile Recovery for Android is a free Android data recovery software. With this software, I effectively recover my contacts and messages that are deleted by mistake from my Android phone. Besides, it can also work to rescue the missing Android files in some other different data loss situations. All in all, it is a tool that is worth trying.
-- Jake BarnesMiniTool Mobile Recovery for Android can scan and recover all kinds of data from your Android device, SD card, or USB drive. This free app will detect and retrieve any media files, documents, WhatsApp files, messages, contacts, or call history you thought lost forever.
MiniTool Mobile Recovery for Android Free, a free Android files recovery program, is a good option for Android users to recover lost, deleted, and corrupted Android data.
Summary :
Are you bothered by the Android stuck in Recovery Mode/System Recovery issue? Do you know how to get rid of this issue? In this post, MiniTool Software shows you 3 available methods to solve this issue. You can try them one by one to help you out.
Quick Navigation :
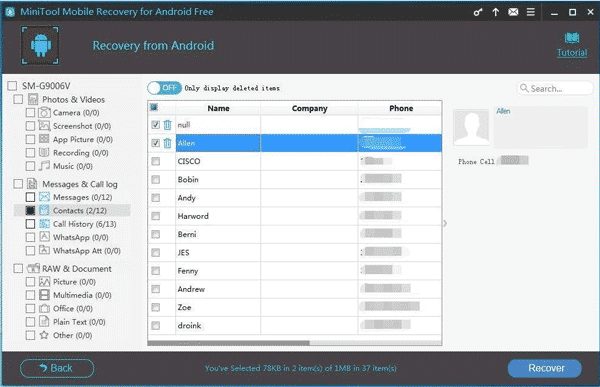
What Is Android Recovery Mode/Android System Recovery
Your Android device may be overheating, unresponsive, or malfunctioning for some reason. Or perhaps, the device is attacked by viruses. Android Recovery Mode can help you solve these issues effectively.
Are you looking for solutions to handling the laptop overheating issue? Now, we will show you how to reduce laptop heat and how to rescue the lost data in this post.
Android Recovery Mode is an independent and lightweight runtime environment. It is included in a separated partition that not contains the Android operating system on your Android device.
After entering Android Recovery Mode, you can fix your Android issues by restoring your Android device to factory settings, performing software updates, or deleting the cache partition on the device.
How to Boot into Android Recovery Mode?
If you don’t know how to enter Android Recovery Mode, you can refer to this general guide:
- Turn off your Android device.
- Press and hold the Volume Up, Home and Power buttons at the same time for a while until the device turns on. For some Android devices, the Home button cannot be pressed. Then, you can press the Volume up and Power buttons only.
- Use the volume button to highlight Recovery Mode and select it to enter Android Recovery Mode.
How to Get Out of Android Recovery Mode?
How to get out of Android system recovery mode? To do this job, you can select Reboot system Now to reboot the device or choose Power off to directly shut down the device.
When browsing the webpage on a mobile phone, you may receive “Your system is heavily damaged by Four virus”. The methods in this post can help you.
If Your Android Stuck in Recovery Mode
At times, you may find that you can’t get out of Android Recovery Mode successfully. That is, you can’t restart your Android device or power off the device using the options in Android Recovery Mode.
This is an annoying issue. You still need to use your Android and the information on it.
In this post, we will show you 3 methods to solve this issue. You can try them one by one to help you out.
While, if you are using an iOS device and it is stuck in Recovery Mode, you can read this article to learn how to fix this issue: iPhone Stuck in Recovery Mode? MiniTool Can Recover Your Data.
Solution 1: Check the Buttons of Your Android Device
One of the most common causes is that one of the buttons used to access android system recovery is defective or is malfunctioning. Now, you should first check if the physical buttons are responding properly, especially the volume buttons, before trying to get rid of the Android Recovery Mode.
If this method doesn’t work, try the next one.
Solution 2: Force Reboot Your Android Device
The easiest and direct method to fix the stuck in Recovery Mode Android issue is to force reboot your Android device.
Every brand of Android phones has its own way to perform a force restart. Here we will show you a general way:
Press the Power button and the Volume Up button at the same time. You need to hold these two buttons for about 20 seconds until the Android Recovery screen goes black. This means that the device is powered off.
At last, you can reboot your Android device to see whether it can start normally.
However, not every Android device can get out of Android Recovery Mode using this method. If the stuck in Recovery Mode Android issue persists, you can try the third solution.
Solution 3: Rescue Android Data and Factory Reset the Device
Minitool Mobile Recovery Android
Rescue Your Android Data
The most effective solution to solve the Android stuck in Recovery Mode issue is to restore the device to factory settings. But, you know that this way will delete all information on the Android device. So, you’d better back up your important Android data before the Android factory reset.
However, you can’t use the device as normal because it is stuck in Android system recovery screen. In a situation like this, you can use a third-party Android data recovery software to rescue Android data.
We suggest using the professional MiniTool Mobile Recovery for Android. This software is specially designed to restore your Android data in different situations. The files this software can recover are various, including photos, videos, text messages, call history, contacts, and more.
Do you want to recover deleted files Android? This powerful and professional software, MiniTool Mobile Recovery for Android, can be used to solve such an issue.
There are two things you need to know about this software:
- This software has two recovery modules and Recover from Phone can rescue data from your Android device directly. However, this recovery module can only work for the rooted Android device. So, if your Android device is not rooted, this software is unavailable for you.
- On the other hand, you also need to make sure that the USB debugging of your Android device has been enabled. Otherwise, this software will not detect your device successfully.
With the free edition of this software, you can recover 10 files of one type each time. If you are not sure whether this software can find your needed Android data, you can first use this freeware to have a try. Press the following button to get this software.
After getting this software, you can follow these steps to rescue your Android files:
1. Connect your Android device to your computer via a USB cable.
2. Open the software to enter its main interface.
3. Select Recover from Phone.
4. The software can automatically detect your Android device and then enter the Device Ready to Scan interface.
Here, you will see two recovery modules. Since you want to back up all your Android data, you need to select the Deep Scan option and press the Next button to continue.
5. The software will begin to scan your Android device. It will take some minutes. You need to be patient.
When the scanning process ends, you can see a data type list of the left side of the interface. Then, you can choose one data type from the list and view its items on the software interface.
6. Check the files you want to back up and press Recover.
7. This software will show you a default storage path. You can press the Recover button to save the files to that folder directly.
Besides, you can also click the Browse button to choose another suitable location to save these files.
After these steps, your Android files are saved to the specified location. You can use these files immediately.
If you want to use this software to restore your Android data without limits, you can use a full edition of this software.
How to Get the License Key?
To save your time, you can stay at the scan result interface before getting the license key.
Minitool Mobile Recovery Android Download
There are two ways to get the license key of this software:
Minitool Mobile Recovery Android
- Press the Register button (a key on the top menu list of this software interface) and then choose Buy full version to enter the upgrade page. Then, follow the guide to get the license key.
- Go to the MiniTool official store and choose a suitable edition to get it.
After getting the license key, you can register the software and then recover all of your Android data to a safe location.
Now, you have backed your Android data. Next, you can feel free to restore your Android device to factory settings.
Restore Your Android Device to Factory Reset
To wipe the data on your Android device or factory reset it, you can follow these steps:
- Power off your Android device.
- Press and hold the Home button, Power button, and the Volume up key simultaneously until your device vibrates.
- Release the Power button but continue to hold down the Home and Volume up key to navigate to the Android recovery screen.
- Press the Volume down key to reach the wipe data/factory reset option and then press the Power button to select it.
- Press the Volume down key to highlight Delete All User data and then press the Power button to select it.
- Your device will reset and display Reboot System Now, press the Power button to reboot your phone in normal mode.
You need to note that the process is slightly different from different Android devices, so please check your device's manual before doing these steps.

Added Information: Back Up Your Android Data Regularly
Mini Tool Mobile Recovery Android
You may encounter various kinds of issues when using your Android device, such as the Android device is dead, the device won’t turn on, the device becomes bricked, and so on. Some of these issues won’t influence the data on the device, but some will.
To guarantee the safety of your Android data, you’d better form a good habit of backing up your Android data regularly.
There is more than one way to back up your Android data. You can choose to transfer your Android data to the computer directly, or you can use a special Android data backup software to do the job. Additionally, you can also back up content, data, and settings from your phone to your Google Account.
Just choose one or more ways to back up your Android data to keep them safe.
Bottom Line
After reading this article, you must know how to deal with the stuck in Recovery Mode Android issue. Hope these solutions can really solve your issue.
Minitool Mobile Recovery Android Device
Should you have any questions when you use these methods to solve the issue or use our software, you can just send an email to [email protected] or let us know in the comment. If you have some useful suggestions, you can also share it with us.